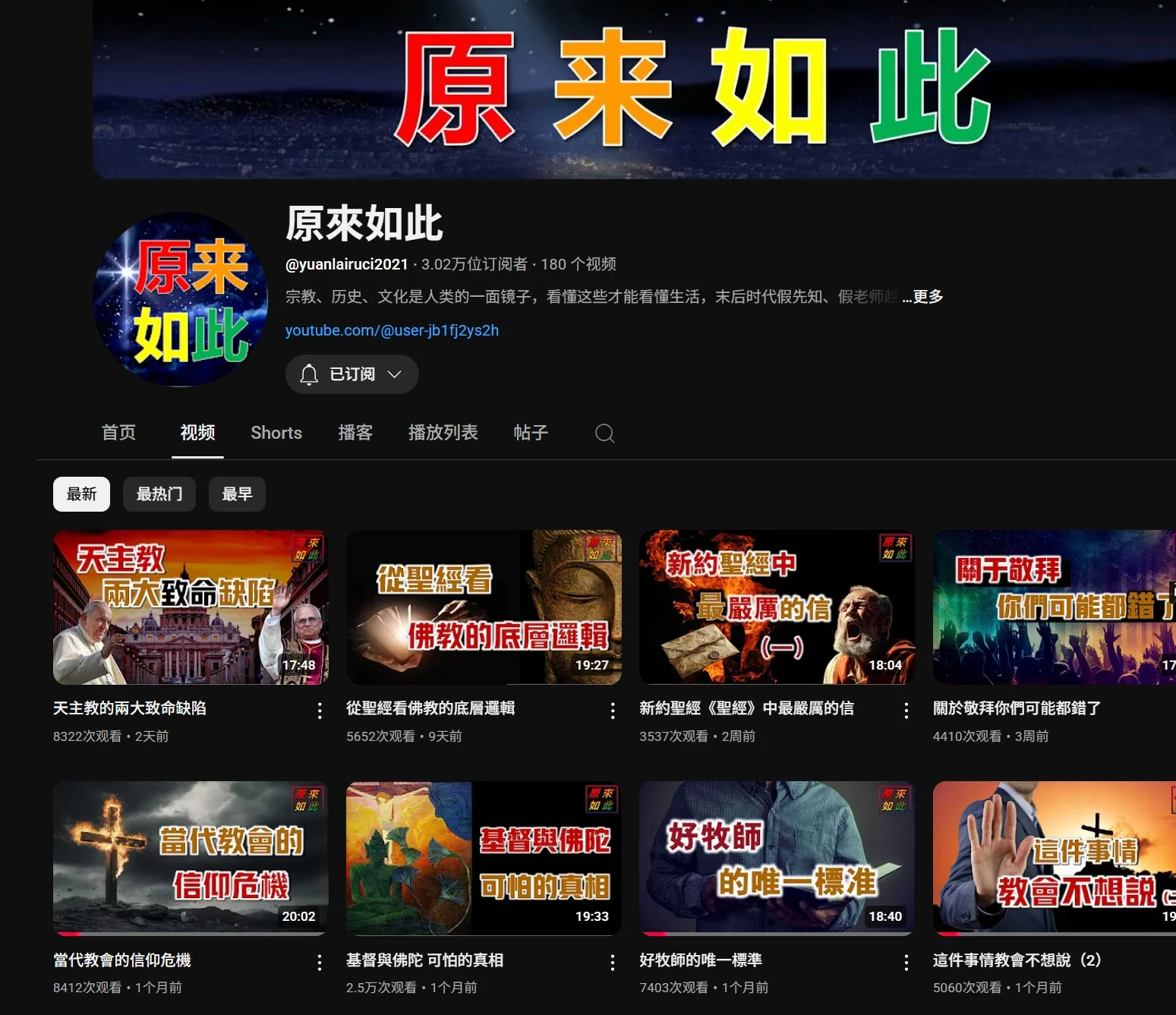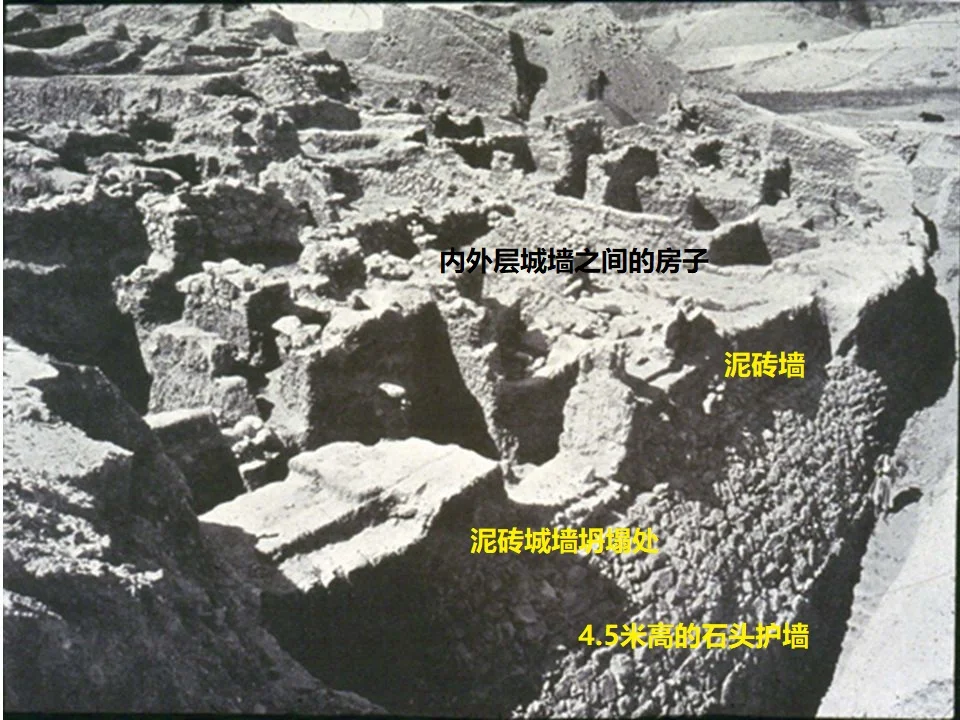超过 1 亿人每天使用 Mac, 但几乎所有人都还停留在新手模式。 这里有 12 个你可能不知道的 Mac 隐藏功能:
(收藏备用)
在开始之前,请别忘了点赞、转发或收藏 你们的支持对我意义重大! 这是中文翻译版本,原文来自: https://x.com/LearnWithBishal/status/1853083198990823787… Copyright to original author. Will remove if any offensive.
1. 屏幕录制 你可以用Mac自带的“截图”应用录制屏幕。 快捷键:Shift + Command + 5
2. 分屏模式 让两个应用程序并排运行,帮助提升专注力,比如同时打开“邮件”和“提醒事项”或“Safari”和“备忘录”。 要开启分屏模式,按住窗口左上角的绿色全屏按钮,选择两个应用同时运行。
3. 背景声音 进入苹果菜单,选择: 系统设置 > 辅助功能 > 音频,开启背景声音。
4. 将自己加入演示文稿 让你的演示更个性化,将自己画面融入幻灯片中。
5. 数字签名 打开PDF文件,点击“显示标记工具栏”。 选择“签名”图标。 点击“创建签名”,然后用触控板、摄像头或iOS设备来签名。
6. 截图 按Command + Shift + 3 截屏全屏。 按Command + Shift + 4 截取选定区域。 截图会以PNG格式保存到桌面上。
7. 视频通话中用手势表达 在视频通话中通过手势来表达情绪。 可以做出竖大拇指、挥手等手势,让交流更生动有趣。
8. 恢复Mac至出厂设置 按照以下步骤重置Mac至出厂状态: 备份数据:确保已备份重要文件。 重启Mac:点击苹果菜单,选择“重启”。 进入恢复模式:重启时按住Command + R,直到看到苹果标志或旋转的地球。 抹掉磁盘:进入恢复模式后,选择“磁盘工具”,选择启动磁盘,点击“抹掉”。 重新安装macOS:完成抹盘后,退出磁盘工具,选择“重新安装macOS”,并按照提示完成安装。 这将使你的Mac恢复到出厂设置。
9. 裁剪和调整照片 方便快捷地裁剪照片或调整角度。
10. 快速在应用间切换 在触控板上用三指左右滑动,轻松在打开的应用之间切换。 这个手势让你快速切换应用,提高多任务处理的效率。
11. 用“快速预览”查看和编辑文件 “快速预览”能让你查看几乎所有文件的全尺寸预览,而无需打开文件。 你可以旋转照片、裁剪音视频片段,甚至直接在快速预览窗口中标记文件。
12. Spotlight搜索 按Command + 空格键打开Spotlight,可以快速查找应用、文件,或者直接进行计算。