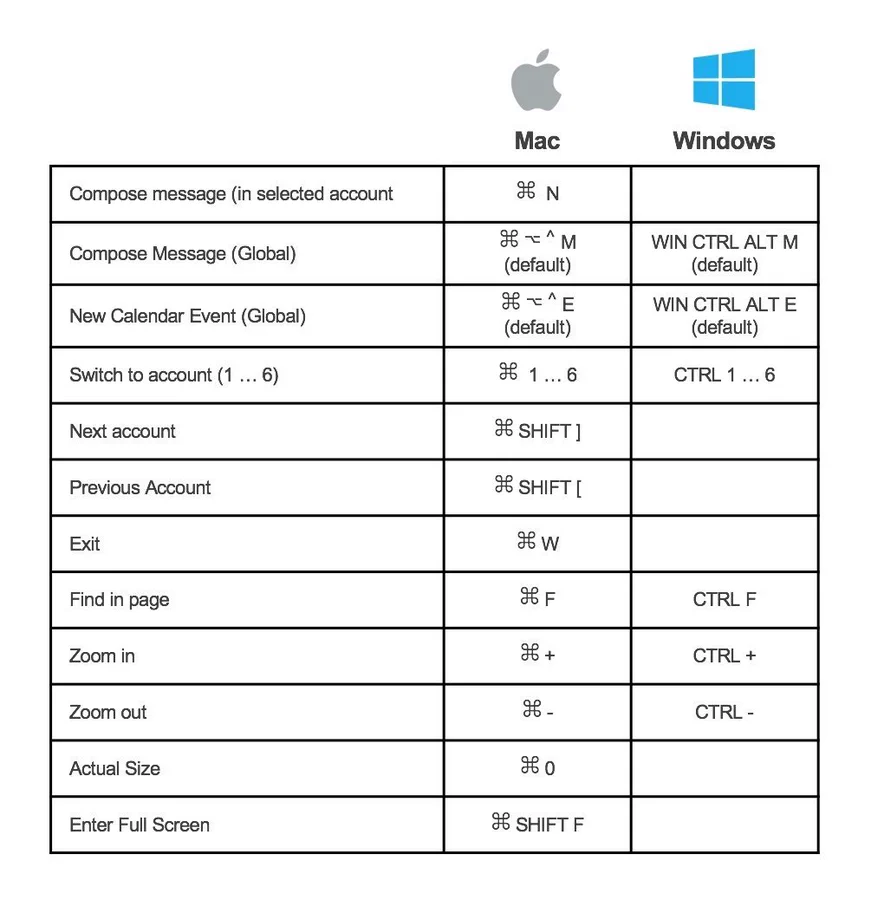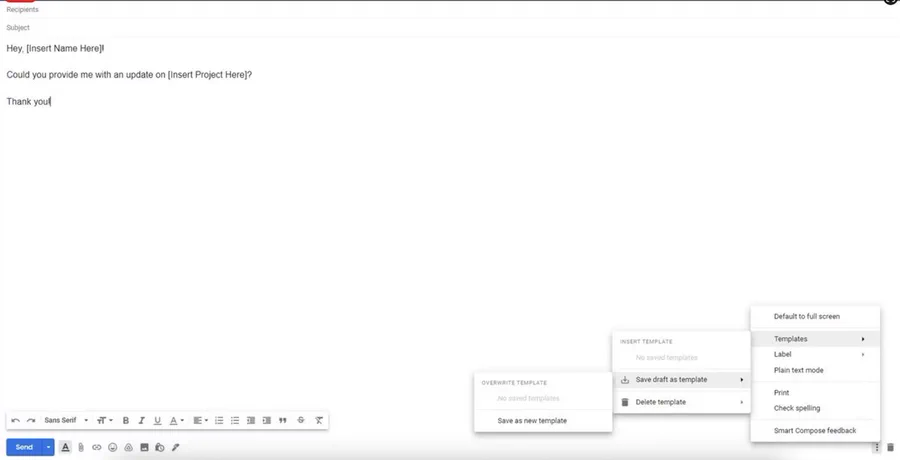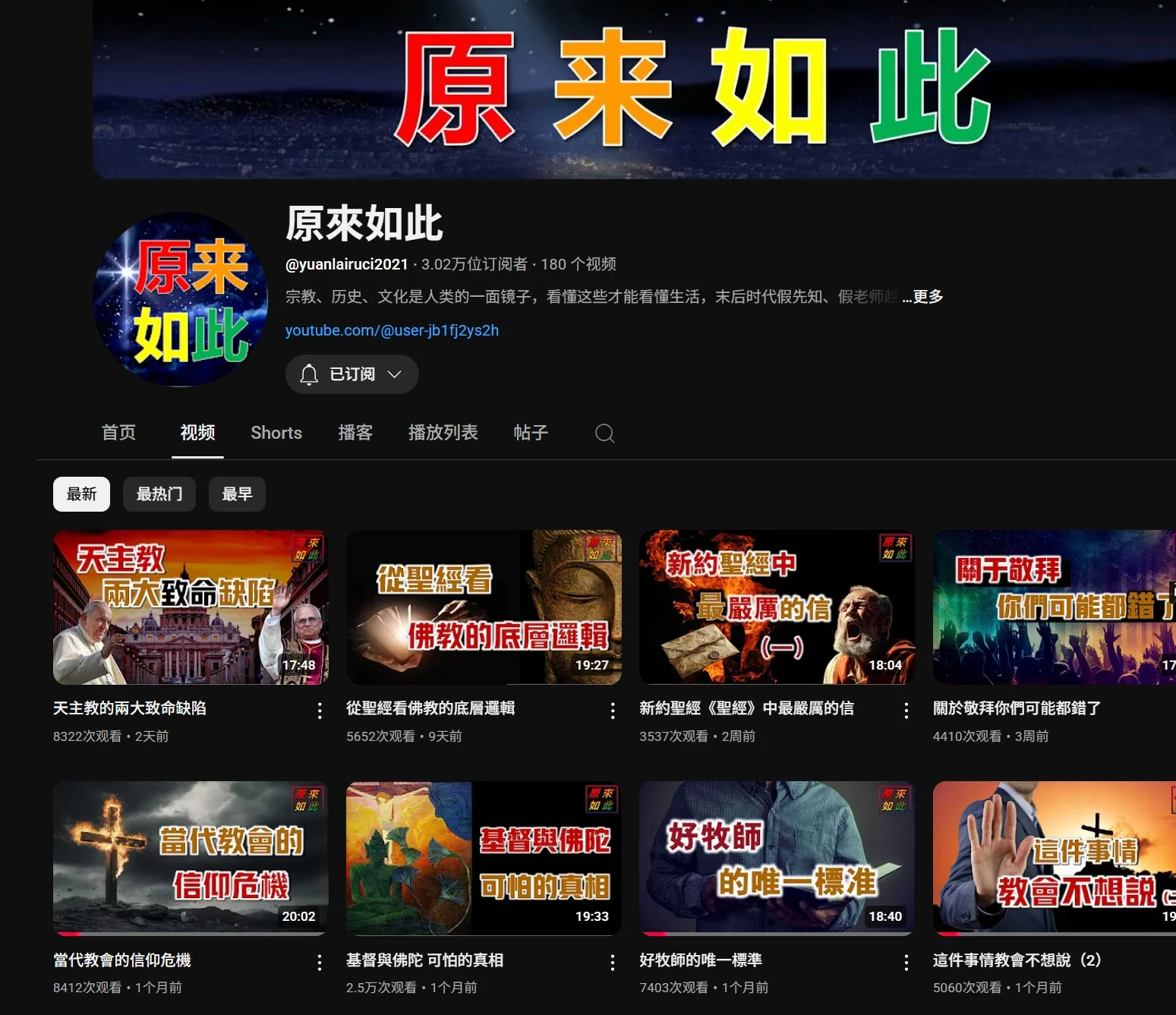1.撤消您刚发送的电子邮件。 这是撤消它的方法: →设置图标(右上角) →设置>一般 →在“撤消发送”上切换 →选择30秒
2.摆脱促销电子邮件。 →在Gmail搜索栏中键入“取消订阅”。 →现在选择使用退订标签的所有电子邮件。 →现在只需点击删除BTN即可删除全部。
3.发送保密电子邮件。 您可以通过禁用收件人复制,打印,转发和下载等功能来制定电子邮件机密。 要启用它,请在发送新电子邮件时点击“锁”符号。
4.离线检查您的Gmail。 请按照以下简单步骤打开此脱机Gmail模式: →登录到您的Gmail帐户。 →单击齿轮图标或“快速设置”。 →“查看所有设置”,单击它。 →选择“离线”,然后选择“启用”以获取更多选项。
5.使用Gmail与键盘快捷键。 shift + i标记为阅读 ⌘或ctrl +输入发送电子邮件 ⌘或ctrl + k插入链接 C组成 /搜索您的电子邮件 D在新标签中撰写 Shift + Ctrl + B添加BCC收件人
6.稍后发送电子邮件。 想让它看起来像您在晚上10:00在办公桌上吗? 您可以做到这一点: →单击“发送”旁边的下箭头 →选择“时间表发送” →选择您想要的日期 +时间
7.偷偷摸摸一封电子邮件。 有一封您不想立即处理的电子邮件吗? 设置提醒以供以后使用。 →单击右侧的时钟图标 →选择要偷偷多长时间的电子邮件 →它将在该日期出现在您的盒子中。
8.使用标签: 标签可以帮助您更有效地组织电子邮件。 为不同类型的电子邮件创建自定义标签, 例如“工作”,“个人”或“旅行”。 →只需单击工具栏中的“标签”按钮,然后选择要使用的标签即可。
9.创建模板。 加快创建自定义电子邮件模板的过程: →选择组合 →在电子邮件字段中输入要用于模板的文本。 →选择三点菜单,然后选择模板。 →选择“将草稿”作为模板保存,然后另存为新模板
10.存档重要的电子邮件(不要删除它们!)。